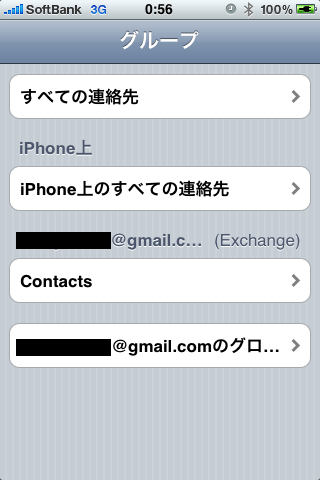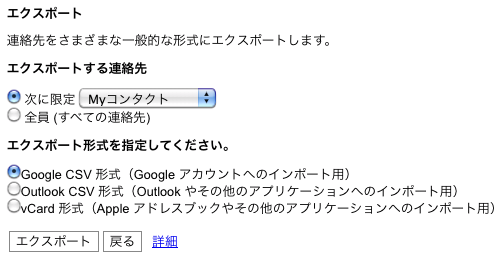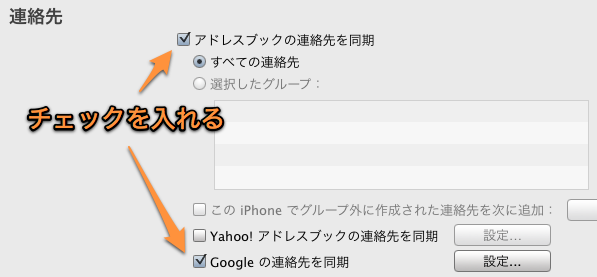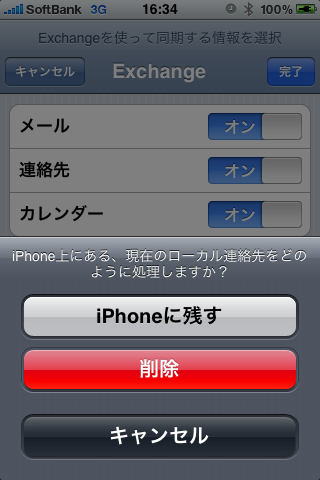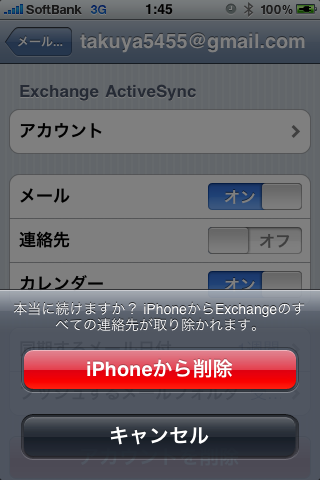Google Sync を利用して、iPhone の連絡先と Gmail 連絡先との「完全」な同期をとる
ソフトバンクの「のりかえキャンペーン」の効果なのか、最近、職場で iPhone 人口が急に増えてきて、
という声をよく聞きます。
**「中途半端」な同期 Google Sync を利用すれば結構カンタンに同期をとることができるんですが、あまり何も考えずにやると、次の図のように、ちょっと「中途半端」な同期になってしまいます。
つまり「すべての連絡先」を開くと、連絡先が二重に表示されていたり、逆に iPhone のローカル連絡先や Gmail の連絡先(Contacts)を開くと、全員の連絡先が表示されなかったり。(使い方によっては、そのほうが良い場合もありますが。)
**「完全」な同期 そこで今回のエントリーでは、次の図のように、iPhone に表示される連絡先と Gmail の連絡先とを「完全」に一致させる同期を実現する方法を紹介したいと思います。
**設定方法の概要 では早速、設定の方法ですが、次の 3つのステップが必要です。
-ステップ 1 - バックアップをとる -ステップ 2 - iTunes を利用して、iPhone の連絡先と Gmail の連絡先を結合させる -ステップ 3 - Google Sync を利用して、iPhone の連絡先と Gmail の連絡先の同期をとる(OTA) <<
**ステップ 1 - バックアップをとる ちょっと面倒くさいですが、何はともあれバックアップはとっておいたほうが安心です。
iPhone の連絡先については、アップルのサイトに、iTunes を利用したバックアップと復元の方法が書かれています。 -iPhone and iPod touch:バックアップについて
一方、Gmail の連絡先については、CSV 形式でエクスポートできる機能がありますので、そちらを利用すると良いと思います。
**ステップ 2 - iTunes を利用して、iPhone の連絡先と Gmail の連絡先を結合させる iTunes を利用すれば、iPhone の連絡先と Gmail の連絡先と、ついでに Mac アドレスブックを「結合」(マージ)させることができます。*1
つまり、iPhone の連絡先に 70件、Gmail の連絡先に 20件、Mac アドレスブックに 10件が登録されていた場合、iPhone、Gmail、Mac のそれぞれに 100件が登録された状態になる、と。*2
※なお、結合の対象となる Gmail の連絡先は、「Myコンタクト」に入っている連絡先のみです。必要であれば事前に整理しておきましょう。 <<
やり方はカンタン。 iPhone を Mac に USB ケーブルで接続して iTunes を起動させた状態で、
次の画像のように、「アドレスブックの連絡先を同期」にチェックを入れて「Google の連絡先を同期」にもチェックを入れ、最後に「適用」ボタンをクリックすればよいだけです。
途中で「iPhone の連絡先と結合しますか?」という旨を訊かれるので、「結合する」旨のボタンを選択してください。
**ステップ 3 - Google Sync を利用して、iPhone の連絡先と Gmail の連絡先の同期をとる(OTA) 連絡先の同期をとるために毎回 iTunes を利用するのは面倒なので、いったん連絡先を「結合」させた後は、Google Sync を利用して OTA(Over The Air)で同期をとるのが便利です。
やり方は、いろいろなところで紹介されていますが、個人的には次の記事が最もわかりやすいと思いました。 -Gmailプッシュ通知がiPhoneでも可能に(Google Sync利用) - コトハノオト
ただし、1点、注意事項があります。操作の途中で「iPhone 上にある、現在のローカル連絡先をどのように処理しますか?」ときいてきますので、そこでは「削除」を選択してください(ちょっと勇気が要りますが...)。そうしないと一番最初の図のような「中途半端」な同期になってしまいます。
設定は以上で完了です。その他、連絡先のフリガナの同期がとれないなどの問題もありますが、そちらについては、また後日書こうと思います。
それでは素敵な iPhone ライフを。
**おまけ - 既に「中途半端」な同期をしている場合 既に「中途半端」な同期をしてしまっている場合には、いったん Google Sync の連絡先の同期を解除する必要があります。Google Sync のアカウント画面で「連絡先」を「オフ」にしてください。
途中で「本当に続けますか?iPhone から Exchange のすべての連絡先が取り除かれます。」というメッセージが表示されますが、「iPhone から削除」を選択してください。
後は、本エントリーで紹介した手順を行えば、「完全」同期が実現できます。
**参考サイト -Google Sync : Set Up Your iPhone or iPod Touch - Mobile Help
**このエントリーのつづき
-iPhone と Gmail との連絡先同期につきまとう「フリガナ問題」の解決策まとめ